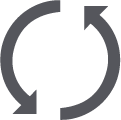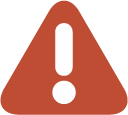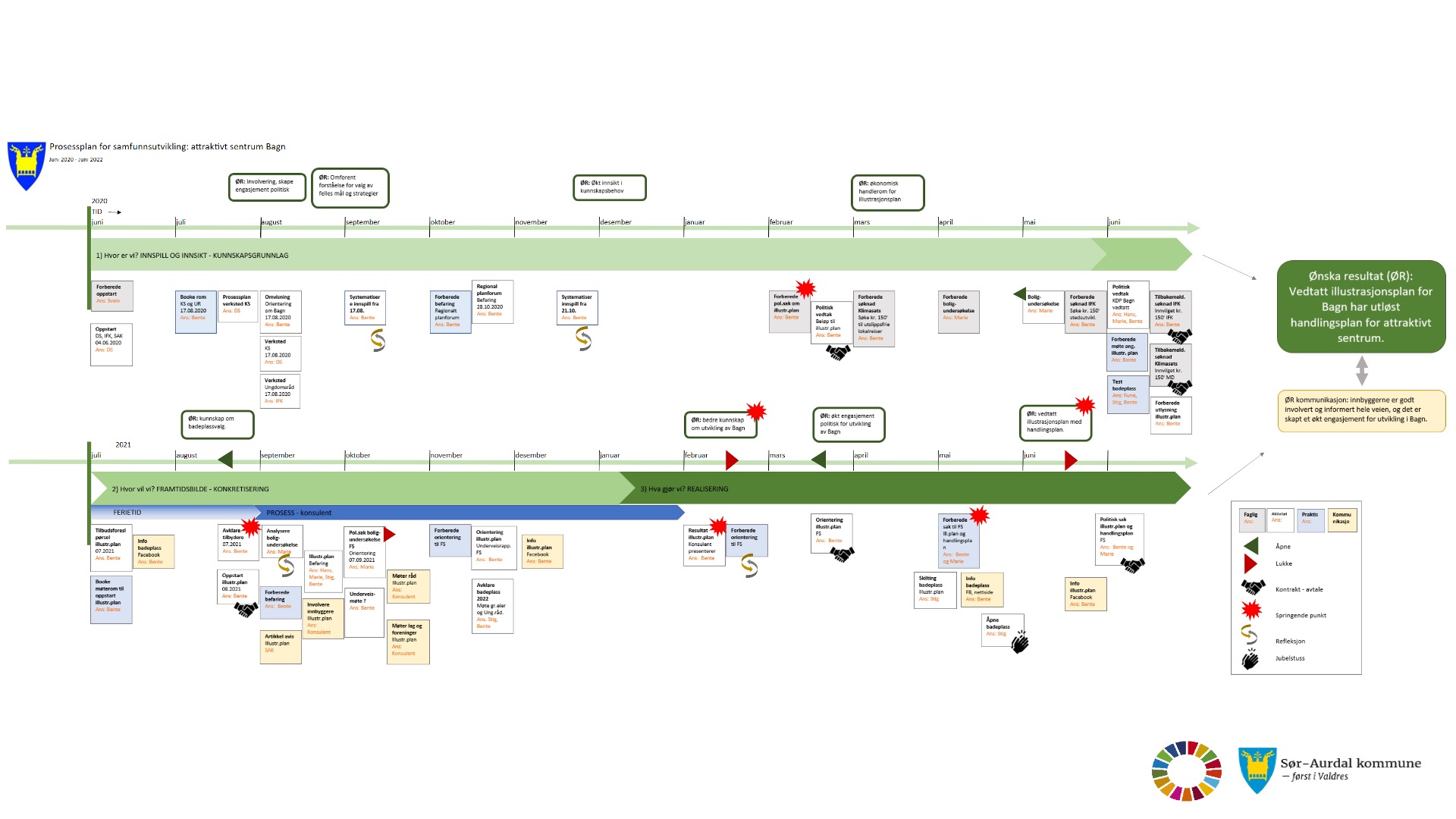Slik setter du opp en prosessplan i Excel
Med en digital prosessplan er det enklere å gjøre oppdateringer underveis slik at du enhver tid har oversikt over hva som skal gjøres når og av hvem. Her viser vi deg hvordan du kan sette opp prosessplanen som et regneark i Excel.

Trinn 1 Slik setter du inn ønska resultat
Når dere er blitt enige om hva som skal være ønska resultat for prosessen, kan dere skrive det inn i den store grønne boksen til høyre i prosessplanen. Trykk på boksen og dra i hjørnet dersom du trenger å gjøre den større.
Trinn 2 Slik setter du inn del-ønska resultat
Del-ønska resultat kan legges inn i bokser over tidslinjen, slik at du får oversikt over når du må oppnå disse. For å kopiere en boks: klikk på kanten av boksen, høyreklikk og velg ‘kopier’, høyreklikk der du vil sette inn boksen, velg ‘lim inn’.
Du kan klikke på boksene og dra i hjørnet dersom du trenger å lage dem større. Dersom du vil legge til flere del-ønska resultat i planen din, kan du klikke på kanten av boksen, kopiere den og lime den inn der du vil ha den.
Trinn 3 Slik setter du inn tidslinja
I Excel-malen for prosessplanen ligger tidslinja som en grønn pil som peker mot ønsket resultat. Her kan du plotte inn hvor mye tid du har til rådighet: Dersom du vil legge til flere uker og måneder i planen din, legger du bare til flere kolonner i regnearket. Sett markøren der du vil legge til kolonner og velg «sett inn arkkolonner» fra sett inn knappen i verktøylinjen.
Dersom du har en prosessplan som kun går over noen timer, bruker du samme framgangsmåte, men setter da inn klokkeslett i stedet for måneder eller uker.
Trinn 4 Slik justerer du fasene i Excel-malen
Ta tak i spissen på pila som markerer slutten på en fase og dra den i ønsket retning slik at den peker på tidspunktet hvor en ny fase starter.
Trinn 5 Slik legger du inn aktiviteter i Excel-malen
Når du vil legge inn en aktivitet i prosessplanen din, kopierer du en av boksene og limer den inn under den tidsperioden du planlegger at aktiviteten skal gjennomføres. For å kopiere en boks: klikk på kanten av boksen, høyreklikk og velg ‘kopier’, høyreklikk der du vil sette inn boksen, velg ‘lim inn’.
Vi har laget enkel fargekoding av boksene:
Faglig aktivitet
Aktiviteter som handler om faglige ting knyttet til prosessen.
Eksempler: gå gjennom plandokumenter, forberede arbeidsmetoder, lage spørreundersøkelser, bearbeide innspill, dra på studietur, drive kompetanseheving og lignende.
Praktisk aktivitet
Aktiviteter som er praktiske avklaringer i prosessen.
Eksempler: bestille møterom, kjøpe inn materiell til arbeidsverksted og lignende.
Aktivitet / Prosess
Aktiviteter der det foregår konkret prosessarbeid.
Eksempler: arbeidsverksted, gjestebud, dialogmøter, folkemøter, møter med politikere, innbyggerundersøkelser og lignende.
Dersom du vil legge inn en aktivitet som går over litt lenger tid, kan du strekke boksen utover i bredden. Klikk på boksen og trekk i kanten.
Du kan legge inn så mange bokser du trenger etter hvert som du legger til flere aktiviteter i planen din. Dersom du trenger mer plass til flere aktiviteter innenfor samme tidsperiode, legger du til flere rader i Excelarket: Sett markøren der du vil legge til en rad, og velg «sett inn arkrader» fra sett inn knappen i verktøylinjen.
Inni disse boksene kan du skrive en rask oppsummering av hva aktiviteten går ut på, hvem som er ansvarlig for gjennomføring, og eventuelt dato dersom det er relevant for aktiviteten.
Trinn 6 Slik markerer du viktige aktiviteter
Vi har laget noen enkle symboler som kan benyttes til å markere spesielt viktige aktiviteter i prosessplanen din slik at du får bedre oversikt:
Refleksjon
Aktivitet der dere stopper opp og tenker gjennom hva som er gjort så langt, og hva som skal skje videre.
Springende punkt
Aktivitet som er slik at dersom den ikke blir gjennomført, så står prosessen i fare for å ikke oppnå ønska resultat.
Forventningsavklaring / Kontrakt
Aktivitet der man blir enige om en vei videre eller gjør andre typer forventnings- avklaringer.
Når du vil markere en viktig aktivitet i prosessplanen din, kopierer du symbolet du vil benytte og limer det inn under den tidsperioden du planlegger at aktiviteten skal gjennomføres. For å kopiere et symbol: klikk på kanten av symbolet, høyreklikk og velg ‘kopier’. Høyreklikk deretter der du vil sette inn boksen, og velg ‘lim inn’.
Ved å markere viktige aktiviteter kan du enklere holde oversikt og sikre at disse blir gjennomført på en god måte. Du kan gjerne også markere viktige åpne- og lukkefaser i planen slik at dere er ekstra bevisste på hvordan dere jobber i disse fasene.
Eksempel på utfyllt prosessplan
Under ser du et eksemple på hvordan en utfyllt prosessplan kan se ut: Sør-Aurdal kommune sin prosessplan for arbeidet med å utvikle et attraktivt Bagn sentrum.
Din guide til vellykket prosessarbeid
I vår digitale veileder har vi samlet nyttig informasjon som gjør det enklere å lykkes med prosessarbeidet. Her finner du også lenker til flere verktøy og metoder du kan ta i bruk.